Once you’re logged into WritersRoom Pro, and if this is your first project, you will have a blank home page. We call this the ‘Dashboard’.
The Dashboard
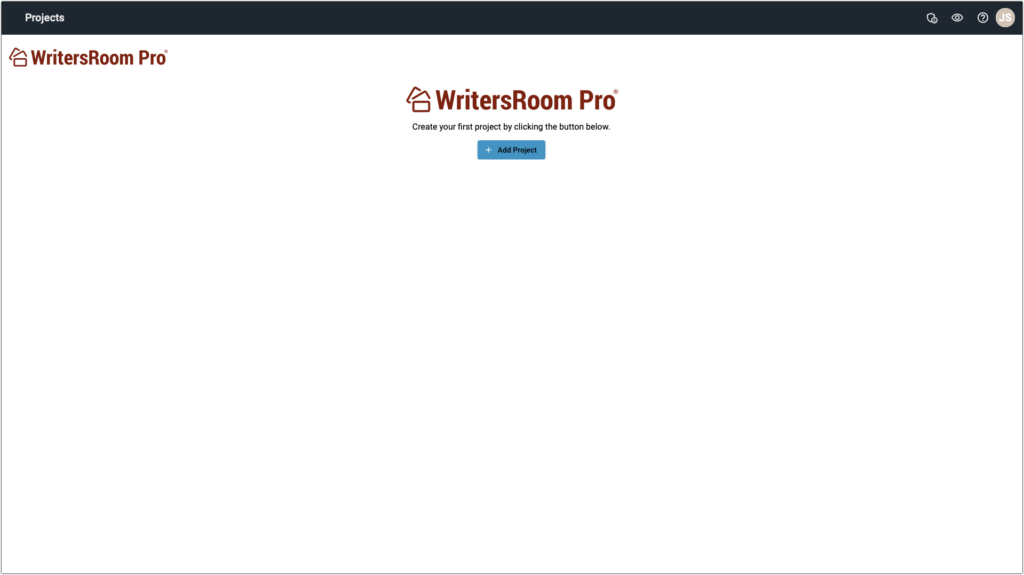
We’ll revisit the Dashboard Toolbar icons later, but for now, to add a project hit the ‘Add Project’ button in the middle of the page (but we assume you figured this out already). Clicking on that opens the ‘Create a New Project’ screen.
NOTE – If this isn’t your first time creating a project and there are other projects already on your dashboard, instead of the ‘Add Project’ button you’ll see a large blue plus sign at the bottom-right of the window. Click on that to add a new project to the existing Dashboard.
Creating a New Project
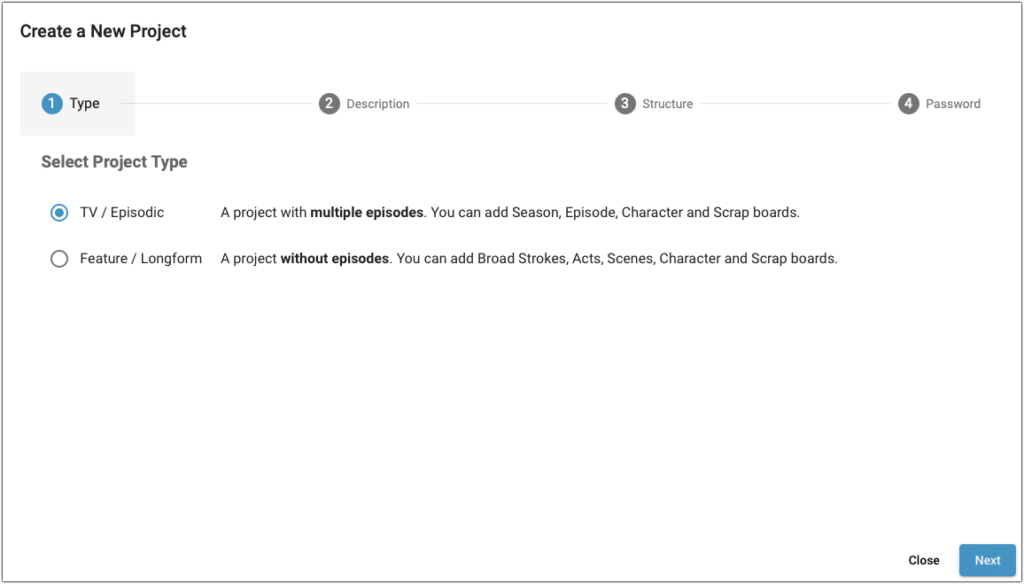
Choose your Project Type and click ‘Next’ (for this example, we’re selecting TV / Episodic.) That takes you the ‘Description’ window where you fill in the parameters for either you TV / Episodic project or your Feature / Longform project:
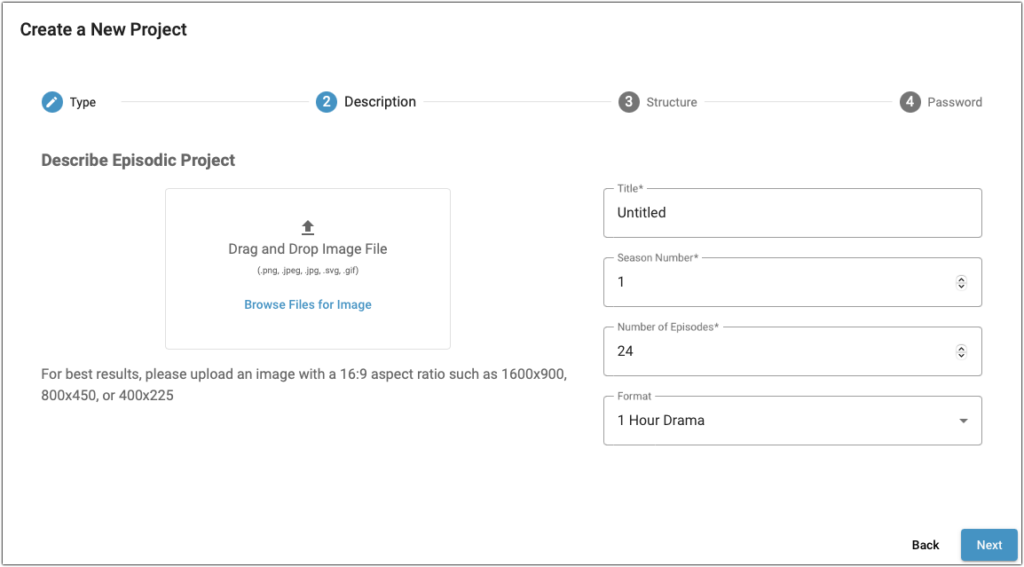
You can choose any picture you’d like to drag and drop to the image box, or leave it blank and fill in a picture later (WritersRoom Pro has a default image). Please enter the Title of the project, Season Number, and Number of Episodes.
Let’s create the show “A Boy & His Dog”…
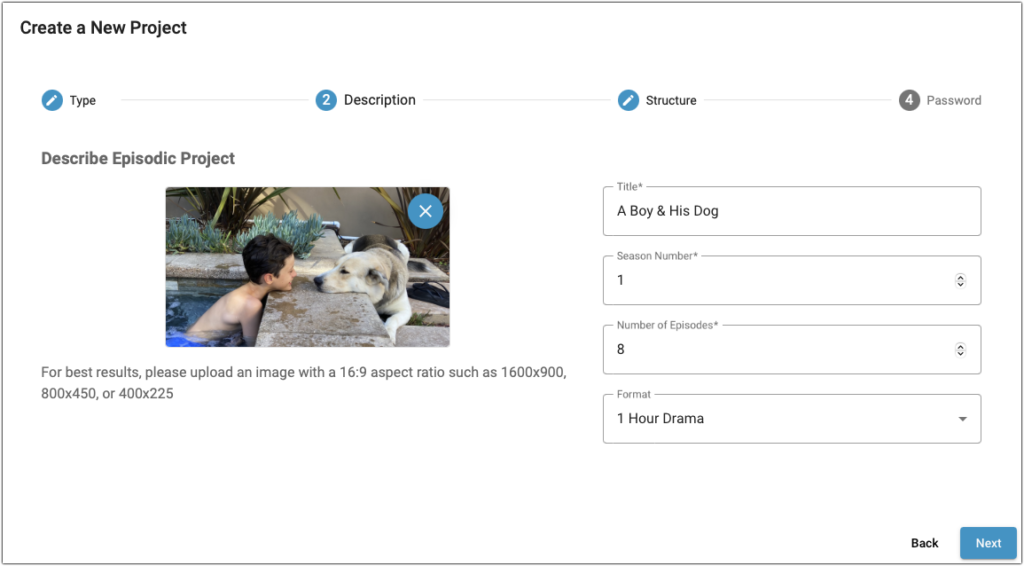
Clicking ‘Next’ when done brings you to the Episode or Story Structure screen.
Episode / Story Structure
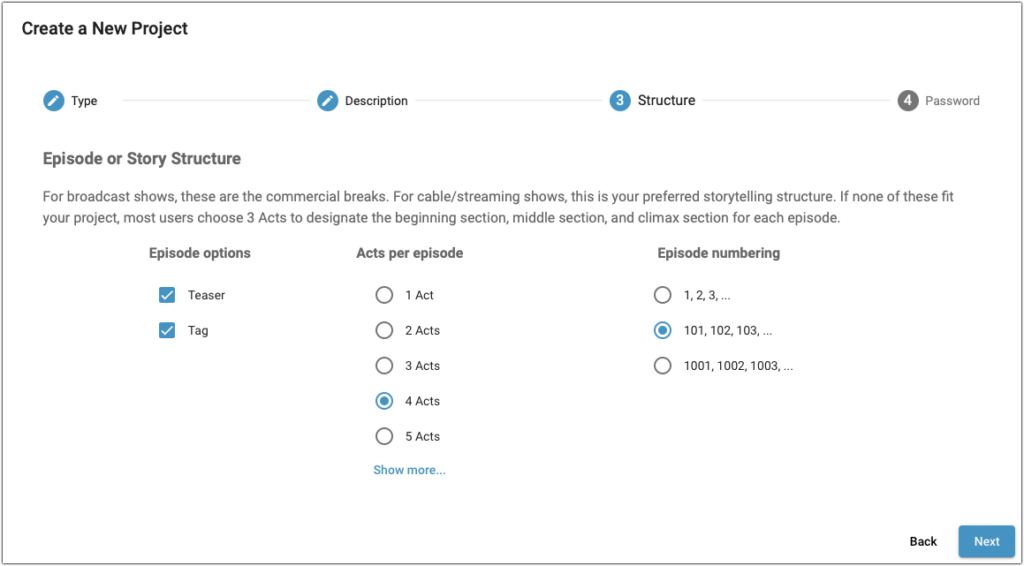
To be clear, we understand that some shows don’t subscribe to a rigid story structure. That being said, in order to get the most out of WritersRoom Pro you need to help the app understand how cards are related to each other and where they belong in the flow of the episode. Does your show have a scene or two before the opening credits? Select the ‘Teaser’ check box. Is there a short scene after or during end credits? Select the ‘Tag’ check box.
At the very least, every story has a beginning, a middle, and an end so if nothing seems exactly right then choose ‘3 Acts’. Again, we’re not trying to make you follow some Aristotelian ideal or force you to pretend you have hard act breaks if you don’t, but to get you to help WritersRoom Pro understand where a particular card is relative to your entire episode.
Finally, click the radio button that represents the numbering style your production wants you to use. When you’re done, click ‘Create’. After a moment or two you will be brought back to the Dashboard where your newly created project is waiting for you:
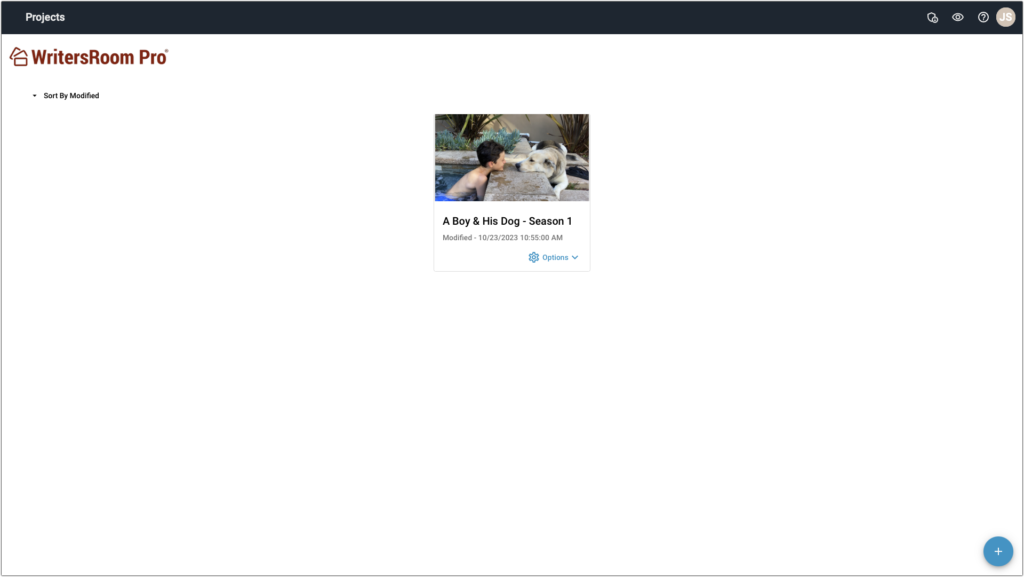
The final step if you’ve subscribed to the Partner edition is to add your other user to the project.
